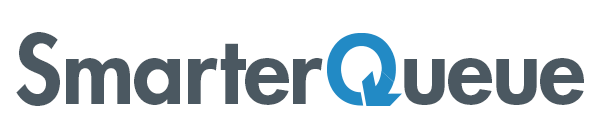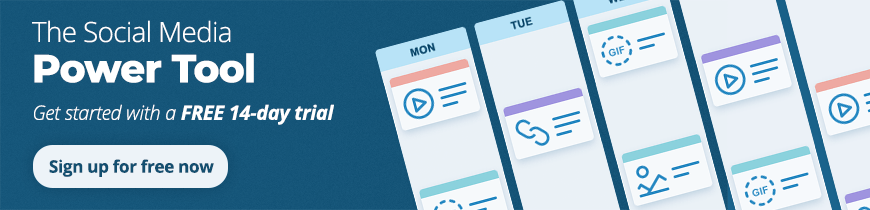Sure, GIFs are the latest and greatest trend in social media engagement, but do you know how to make your own? While most of us have used GIFs, there is a sizeable majority of us who have never made one.
Using pre-made GIFs will only get you so far.
To stand out online, you need to be an expert at making GIFs. Well-made GIFs can be used for eye-catching ads, and for engaging and connecting with your audience. GIFs have been shown to be retweeted 3 times more than photos.
Thankfully, making GIFs is easy. With just a few clicks, you’ll be on your way to GIF mastery!
Make a GIF With a Web Tool
If you want to quickly get through making GIFs, your best method will be to use a GIF conversion site like GIPHY, or Make a GIF. This is ideal for converting your marketing videos into quick snippets for sharing on social media. Each platform works a bit differently, but follows similar steps:
1. Choose a video to convert into a GIF
The easiest way to make a GIF quickly is to start with a video. Remember, the best GIFs capture relatable moments. So, make sure your chosen video resonates with your target audience. You can use a video already saved to your computer, or find one online: Vimeo and YouTube are popular sites to source video clips. Or, even better – use one of your ready-made marketing videos to shorten and share on social.
2. Upload the video
If you’re uploading your own video, make sure to choose that option in the converter of your choice. If you’re using a YouTube or Vimeo link, paste the URL into the converter’s URL field.
3. Crop the clip for your GIF
When the upload is complete, choose the moment you’d like your GIF to start and end. Your conversion tool will allow you to set timestamps for the beginning and end of the clip. GIFs can be up to 3 minutes long, but the ideal length is two to six seconds.
4. Optional: Add text or stickers
GIFs don’t include sound, so if needed, you can add text or subtitles for extra meaning or clarification. Subtitles are particularly useful if your GIF is of a very quotable moment. Or, use text to express the intended context or situation for the GIF. Some conversion tools will also allow you to add stickers to the GIF to add even more personality.
5. Download your creation
When your GIF is complete, your tool will prompt you to download it. If you open it on desktop, you’ll notice that it doesn’t animate, but shows a series of frames. Don’t worry! Just drag the GIF into your web browser, where it will animate automatically. GIFs play instantly when played on mobile.
Make a GIF on Your Mobile
There are many mobile apps out there like GIPHY Cam or Momento that will allow making GIFs on your phone. This is a perfect chance to capture behind-the-scenes clips of your company culture or sneak peeks of new products. These are very user-friendly: if you can do an Instagram story, you can make a GIF!
1. Launch the app and record a clip
Tap the record button to capture your GIF.
2. (Optional) Choose a filter, and add text or stickers
3. Save and share!
Make a GIF of a Screen Recording
Programs like GIPHY Capture, GIF Brewery, ScreentoGIF and GifCam allow you to record GIFs of your on-screen activity. For example, SmarterQueue uses a screen capture tool to share our latest features with our customers. Making GIFs of screen recordings is ideal if your subject matter is instructional and easy to show steps visually. In fact, most longer GIFs tend to be educational in nature.
1. Open your software
Choose one of the options. This time, we’ll choose Record Screen.
2. Set your recording window
With GIF Brewery, the software will record anything within the recording area (outlined in red). To change the size of this area, just change the size of this window.
2. Set your recording window
With GIF Brewery, the software will record anything within the recording area (outlined in red). To change the size of this area, just change the size of this window.
3. Record your screen
Press the red REC button in the bottom right to start and stop recording. When you’re done, you’ll see a thumbnail preview of your GIF in the bar below the recording area.
4. Customise your GIF
Double-click on your GIF thumbnail to open the editing options. Here, you can customise a number of parameters for your GIF – start time, end time, frames per second, and size. When you’re ready, hit Create.
5. Save your GIF
You can choose to save your GIF to your computer, or with GIF Brewery, upload it straight to Gfycat.
Now, get sharing!
With these super easy techniques for making GIFs, you’ll be better equipped to connect with your audience or even teach them something new. No matter how you use GIFs, make sure your content is always relevant to your followers. Above all, make sure to have fun!
SmarterQueue fully supports sharing GIFs on your social channels, so you can easily share your creations without having to go anywhere else. Plus, your My Media library saves all of your shared GIFs for easy re-sharing.