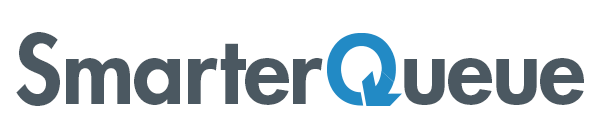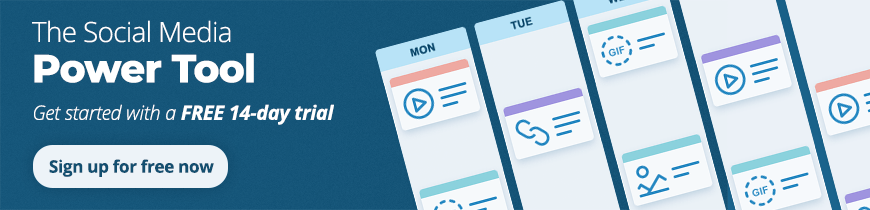Whether you’re a new user or a seasoned pro, there may be features of SmarterQueue that you haven’t yet taken advantage of.
More than simply scheduling, SmarterQueue offers detailed reporting, in-depth analytics, and content curation tools that take your social media to the next level.
Read our tips to get the most out of your SmarterQueue experience!
Click any link below to be taken to our Knowledge Base for more information! 🤓
1. Find great content to share in seconds
The web is a mine of awesome information just waiting to be shared. Using our many import options, you can find hundreds of posts that your audience will love without ever leaving SmarterQueue. On the Find Content page, you can:
- Import RSS feeds to import single blog posts or bulk import up to 200 blog posts at a time. You can even set RSS feeds to auto-publish to social media.
- Find the best content from social media sources to share with your audience. Import single social posts one-by-one or bulk-import up to 200 social posts at a time. Plus, this is a super easy way to import your past posts if you’ve been using another social media scheduler.
- If you’ve already got posts saved in a spreadsheet, you can import up to 200 posts at once with the easy CSV import tool.
- If you have images to share, you can bulk import JPGs or GIFS to your media library as well!
2. Add content from anywhere on the web
Installing the SmarterQueue bookmarklet on your computer allows you to add content to your queue from anywhere you consume content. Click the bookmarklet while you browse any website to open the SmarterQueue Post Editor. From here, you can immediately create a post and save it to your queue, without ever interrupting your reading.

3. Add rich media to your posts
Did you know that you can add images, GIFs, and videos to your posts in SmarterQueue? Plus, you can search for images and GIFs to add to your posts without ever leaving SmarterQueue:
- Make your posts stand out with high-quality, free images. Search Pixabay, Unsplash or Giphy for high-resolution images ready to be shared with your social networks.
- Add GIFs to your posts as a great way to build rapport online and inject a personal touch into your social profiles.
- Even better – upload native videos to maximise your engagement.
- Re-use media you’ve already uploaded to your media library. SmarterQueue automatically saves all the media you use in your posts; whether you’ve uploaded or imported it from one of our media sources.
Access your media options from the Find Content page, or from the Post Editor.

4. Customise your post text, and tag influencers
You can use the same text for all profiles, or customise it for each profile. Customising your post text improves engagement because each social network has different ways of tagging profiles, as well as different post requirements and different audiences.
In the Post Editor, you can add mentions for Twitter, Instagram, and Facebook Pages. When you’re adding posts for Instagram, you can also look up the most popular Instagram hashtags and add them to your post with the click of a button.

5. Automate your link tracking
Whether you’re adding posts with bulk import, or one-by-one using the Post Editor, you always have full control over the links you share.
- Add or remove UTM parameters. UTMs are great to know how much of your website traffic came from your social channels. But, there’s no benefit in adding UTM parameters to links that you don’t own.
- Automatically create bitlinks. You should shorten your links to make your posts easier to read, plus you’ll get extended click tracking data in your Past Posts.
- In the Post Editor, you can see your link previews, to approximate what your post will look like on each social network. If you don’t like the preview, you can attach an image to grab your audience instead.
6. Explore your Queue
Your Queue is where you’ll find all of your posts in SmarterQueue. Click the filters on the left-hand side to see just a specific subset of your posts:
- Filter by post type, category, and social profile so that you never have to search your entire queue for a post.
- To preview a post, click
 .
. - To edit a post, click
 .
. - Reordering is easy with drag-and-drop. Click
 to enable post reordering, then you’ll be able to drag and drop your posts into any order you choose. Or, click
to enable post reordering, then you’ll be able to drag and drop your posts into any order you choose. Or, click to see more options, and click Move to Top or Move to Bottom.
to see more options, and click Move to Top or Move to Bottom.
In the Queue, you’ll see three different view options: List, Week, and Month.
List View

Week View

Month View

Use the toggle at the top of the page to switch between views. In Week View, you have the option to show or hide your unused timeslots, and add new content for empty slots with the click of a button. In Month View, you can choose to group your posts by category, by social profile, or no grouping at all.
New: You can also select Preview mode if you’re filtering by Instagram, and preview, plan and rearrange your Instagram feed with the Visual Instagram Planner.

Hit Pause Queue if you need to stop publishing for a while. Maybe you need to pause in case of an emergency, or you’re still preparing content that you’re not ready to share yet. Pausing lets you stop posting updates for whole categories, entire social profiles, or just certain profile + category combinations.
Finally, if you want to randomly switch up your post order, hit Shuffle. Take care when shuffling, as all of the posts shown on-screen will be shuffled. Make sure to add a filter or two to make sure you’re only shuffling a few posts at once.

7. Optimise your Categories and Posting Plan
Together, your Categories and Posting Plan form the backbone of your social strategy. Categories can be easily added, edited or removed. If you only want certain social profiles to be allowed for a category, you can hit Bulk-edit profiles to easily enable or disable profile and category pairings with a click of the mouse.

On your Posting Plan page, you’ll tell SmarterQueue when you’d like your content Categories to be posted by creating Timeslots. Managing your Timeslots is easy. Here, you can filter your Posting Plan to see just the Timeslots for a certain profile or profiles, edit your Timeslots, and delete one or all of your Timeslots at once.

Use the Posting Plan Summary at the bottom of the page to see at a glance that your content Categories are balanced throughout the week. Use the drop-down menu to check:
- your Timeslots per week,
- your content ratios,
- how many posts you have in total, as well as one-time posts, evergreen posts, manually scheduled posts and drafts,
- how often each evergreen post will be repeated (your evergreen cycle time).
8. Learn from your past
Every post you’ve ever shared with SmarterQueue is saved for you automatically in your Analytics > Past Posts. Past Posts contains all the information and stats about posts that have already been published.
- Use the filters on the left-hand side to see the post history for specific profiles, categories, or types of posts.
- At the top of the page, sort your past posts by best or worst in comments, likes, shares, and more.
On any post, you can click![]() to see more options.
to see more options.
- If you find something here that you’d like to post again, add it back to your queue with the one-click Re-Queue.
- Click View Published Post to see your published post live online.
- If you have multiple versions of a post for different social networks, you can see these with the related posts function. Choose View Related Posts, this will bring up a list of your related posts so that you can edit, copy, or trash them easily.
- If your post is evergreen, you can see its performance each time it has cycled through your queue. Choose View Stats Per Cycle to see the performance of this post every time it has cycled through your queue.
- Finally, the SmarterQueue Boost metric shows how much extra engagement you’ve received by recycling a post multiple times”. You’ll see it on the Stats Per Cycle popup for a post, as well as in the Info Pane when viewing your Past Posts.
9. Reporting on all the stats that matter most
With SmarterQueue Reports, you can create robust reports for any of your connected social profiles. Choose your reporting time frame, and see a detailed picture of your performance:
- Engagement (e.g. likes, comments, shares, clicks, uniques) by category
- Any 2 engagement metrics plotted against each other (e.g. likes, comments, shares, clicks, uniques)
- A heat map of your best posting times, so that you can fine-tune the times you share posts with your audience. Your heat map can also be filtered by category and show different measures of engagement.

10. Analyse ANY social profile
The Analyse a Social Profile tool is an invaluable method to keep tabs on the competition or monitor your own performance over time (even before you started using SmarterQueue). Search for any social profile, or analyse one of your own. Set your date range, then let the insights start flowing in. The resulting report will show you a multitude of data about your chosen social profile.
You’ll see:
- What type of content is shared most frequently and how much engagement it gets on average,
- See how many hashtags are used on average and the engagement that happens as a result.
- The exact hashtags and mentions that have been used, in order of frequency, and their impact on likes, comments and shares. Clicking on any entry will show these posts on the Find Content page so that you can review them or quickly add them to your queue.
- Examine posts per month, together with average likes, shares and comments per post.
- Finally, see a heat map of the profile’s best posting times and a list of each post published and its individual engagement statistics.

11. Check out SmarterQueue on mobile
When you’re away from your computer, access SmarterQueue by visiting the site using your phone’s mobile browser. From here, you can perform all the usual tasks you do on the desktop site. Simple—add or edit your posts, as well as review analytics, right from your phone.

Plus, if you use Instagram, make sure to download the SmarterQueue app (available for iOS and Android), which is essential for posting your photos to your Instagram profile. Plus, on iOS, you can use the SmarterQueue app to share mobile bookmarks from any website you browse while on your smartphone.
12. Get answers to your questions in seconds
If you ever need help with your SmarterQueue account, get an answer with just a few clicks in our in-depth Knowledge Base.
Just click the green Help button at the bottom of any page. Enter your search term to find detailed how-tos and learn more about how SmarterQueue works. Plus, find answers to frequently-asked questions and issues. Enter your search term here, or to access the full Knowledge Base directly, just click ![]() then choose Help.
then choose Help.
Enter your query into the search bar to search over 150 step-by-step articles covering every corner of SmarterQueue. If you have a question that hasn’t yet been answered in the Knowledge Base, feel free to contact us for help. Or, you can simply hit reply on any email you’ve received from us.
Check out the What’s New page (in the top-right menu) to read about the latest features and improvements to SmarterQueue.
If you’d like to request a feature, check out our Feature Requests Board. Here, vote for features you’d like, and see what other features are on our development roadmap.
13. Refer a friend, get a free month
When you share SmarterQueue with your network, you can get free access to SmarterQueue. For every person referred, you get their first month’s subscription credited to your SmarterQueue account. Your referrals just need to upgrade to a paid plan in order to get credit. If you share SmarterQueue with a large enough audience, you may never have to pay for it again!

With these tools in your arsenal, you’ll be on the fast track to becoming a SmarterQueue power user. SmarterQueue is your social media power tool. Get started today!