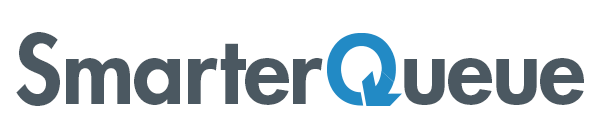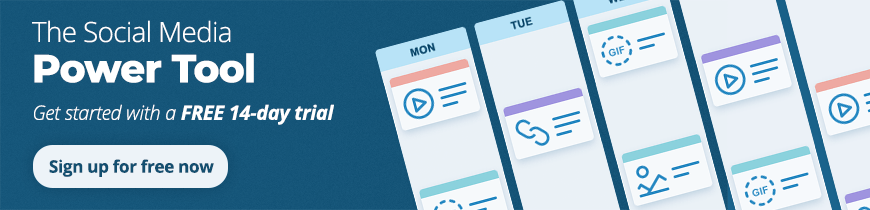We gave one of our customers and blogger extraordinaire, Pete McPherson, a sneak preview of our new features, Pinterest and Variations. Read on for his detailed guide to what’s new!
Howdy SmarterQueue fans! My name is Pete McPherson from Do You Even Blog!
My favourite social tool—that’d be SmarterQueue, obviously—has let me take over their blog for a day to showcase some of their new & incredible features.
The wait is finally over.
You can now connect your Pinterest account and utilise SmarterQueue to schedule your pins! Dance party! 🕺🕺
And while this is fantastic news, it shouldn’t overshadow the fact that we can now split-test our social media posts—in Evergreen Recycling mode.
This is seriously cool stuff.
Let’s dive in to the new features.
Here’s how to connect and set up SmarterQueue’s new Pinterest support:
It’s simple, as always:
- Make sure you’re logged into your Pinterest account—within your browser that is.
- Head to your SmarterQueue account
- Head to Profiles, then click “Add a profile” under Pinterest
- Authorise your Pinterest profile on the next screen
You’ll then be prompted to set up which of your categories to be used with your Pinterest account, and also set your schedule.
Pro Tip: I was going to link out to another blog post that suggested how often you should pin your content to Pinterest, but advice varies! Your Pinterest schedule depends on how many group boards you are a part of, the rules of those group boards, and several other factors. I’ve personally experimented with over 40+ pins a day, and 5 pins a day. Find what works for you!
Once you’ve connected your profile and set up a schedule to pin, you can start adding content!
How to use the scheduler with your Pinterest profile.
For the most part, scheduling to Pinterest works exactly the same as any of your other social profiles—but there are 2-3 tips Pinterest users will want to become aware of.
1 – You’ll have to choose which board you’re pinning to.
Easy enough.
2 – If your content already has a Pin-friendly image in it, there’s no need to upload it again to SmarterQueue.
Navigate right here and scroll to select your pin image.
Of course, if you’d like to upload your own image right then and there—you can!
You can even upload multiple images to test your pins. *Gasps*
More on this in a second…
3 – Enter your Pin description in the text box
Pro Tip: As far as perfect Pin descriptions—Kate Ahl, founder of Simple Pin Media, suggests using 1-2 casual sentences mentioning your keyword, as well as a few hashtags. Easy.
After you’ve chosen the board to pin to; the image, and the text, you should be good to schedule it and add it to your Queue!
Incredibly powerful pro tip: Easily split-test your pin images!
We’ll dive a bit more into the new Variations feature in just a minute, but it’s worth highlighting how this affects SmarterQueue’s Pinterest marketing tools.
When it comes to successful pins, images are everything, and A/B testing your images can go a long way to increase re-pins and click-throughs.
SmarterQueue makes this easier than ever now.
Then, upload or select multiple images to test over the recycling.
Testing what works = good marketing.
That said, let’s learn how to test even MORE.
Introducing SmarterQueue Variations: Split-testing made easy
Aside from being able to test and see what works and what doesn’t—Variations is a way to keep your evergreen content fresh-n-clean, and make sure you’re not just spamming duplicate content all the time.
Win.
Not only can you choose multiple images to test, but you can also experiment with different copywriting.
For this example, I decided to go back into an old post of mine—one that has been recycled over 10 times, and update it for some different variations.
How to test different copy (i.e. text)
Under the post scheduling screen, click “add text variation.”
I decided to test 3 different pieces of copy.
Pro Tip: Testing will do you ZERO good unless you circle back around to analyse the results of your test! When you start a new test, schedule something on your calendar to double-back, analyse, and optimise—noting the post by name!
Note: There are two ways to test images and copy at the same time
Here’s an example:
If you’d like to have 4 different post variations, each with its own copy and image, simply create 4 different text variations AND 4 different image variations.
However, if you have a different amount of text and image variations, you’ll notice that SmarterQueue will automatically create variations of everything.
I.e. If you have 3 different copy variations, and 5 different image variations, you’ll have 15 different total variations.
Here’s a further breakdown:
- 1 Media with multiple Text Variations = The same image will be used for each cycle, but a different caption will be used for each cycle.
- Multiple Media Variations with 1 Text Variation = The same caption will be used for each cycle, but a different image/video will be used for each cycle.
- 3 Media Variations with 3 Text Variations = Creates 3 unique posts, this is because they will cycle at the same rate, so the text and media will always be in sync. The first text will always be shared with the first media, the second text with the second media, and the third text with the third media.
- 4 Media Variations with 3 Text Variations (or vice versa) = Creates 12 unique posts, this is because the text and media cycles are out of sync.
Pro Tip: You can also drag-and-drop variations to re-order them.
Woot!
If Pinterest support and Variations wasn’t enough, there’s also a built-in emoji keyboard now!
More emoji dancing 🕺🕺
Emojis can seriously boost your engagement, and now you can click the emoji icon to bring up—well, more emoji icons!
Conclusion
Overall, the ability to test images and copy could be a game-changer for your social media marketing.
Couple that with the ability to schedule and recycle content to your Pinterest boards, and you’ve got a whole new game!
These new features are amazing. Props go to the SmarterQueue crew!
Thanks for letting me take over your blog 😉
*
Pete McPherson is the founder of Do You Even Blog and Blogger U, where he helps bloggers grow. If you’re a new blogger, don’t miss “The World’s Best How to Start a Blog Guide 😉”, or you’re REALLY looking to level up your Pinterest Marketing now that SmarterQueue has you covered—check out my free Pinterest Traffic course.